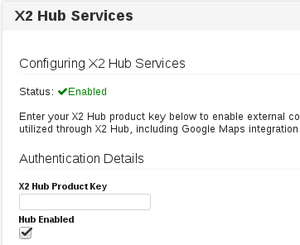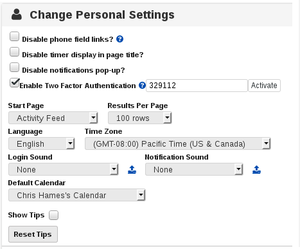© 2015 X2Engine Inc.
Difference between revisions of "X2 Hub Integration"
(Created page with "Category:Support X2 Hub Services is an external connectivity provider to various third-party services, including Google Maps, Google Calendar sync, and two factor auth thr...") |
|||
| (One intermediate revision by the same user not shown) | |||
| Line 1: | Line 1: | ||
[[Category:Support]] | [[Category:Support]] | ||
| − | X2 Hub Services is an external connectivity provider to various third-party services, including Google Maps, Google Calendar sync, and two factor auth through Twilio. By configuring X2 Hub Services for your X2CRM instance, you will greatly | + | X2 Hub Services is an external connectivity provider to various third-party services, including Google Maps, Google Calendar sync, and two factor auth through Twilio. By configuring X2 Hub Services for your X2CRM instance, you will greatly reduce the amount of time and effort required in configuring and managing credentials for each of the supported providers. This allows you to quickly and easily extend the functionality of your CRM with a wide variety of integrations. Please visit the [https://www.x2crm.com/products/ Products page] for purchasing information. |
== Initial Activation == | == Initial Activation == | ||
[[File:HubActivation.png|200px|thumb|left]] | [[File:HubActivation.png|200px|thumb|left]] | ||
| − | Once you have purchased a subscription to X2 Hub Services, please allow up to 24 hours for review and activation. Once your account has been activated, you will receive an email containing your X2 Hub product key. As admin, navigate to the admin panel and visit the "Configure X2 Hub Integration" page under the X2 Hub Services section. Paste the product key you received in your activation email into the text field and ensure that "Enabled" is selected. Once you've entered a valid product key and enabled Hub, the status indicator on the Hub integration page should read "Enabled." | + | Once you have purchased a subscription to X2 Hub Services, please allow up to 24 hours for review and activation. Once your account has been activated, you will receive an email containing your X2 Hub product key. As admin, navigate to the admin panel and visit the "Configure X2 Hub Integration" page under the X2 Hub Services section. |
| + | |||
| + | Paste the product key you received in your activation email into the text field and ensure that "Enabled" is selected. Once you've entered a valid product key and enabled Hub, the status indicator on the Hub integration page should read "Enabled." | ||
On this screen, you will also be presented with checkboxes for the various external services. If for any reason you wish to disable Hub for a particular service and use your existing integration configuration, please deselect the appropriate service before saving. For example, if you wish to enable X2 Hub for Google Maps integration, but would like to restrict Google Calendar usage to occur through your existing Google configuration, you can deselect the Google Calendar checkbox on the Hub configuration page. | On this screen, you will also be presented with checkboxes for the various external services. If for any reason you wish to disable Hub for a particular service and use your existing integration configuration, please deselect the appropriate service before saving. For example, if you wish to enable X2 Hub for Google Maps integration, but would like to restrict Google Calendar usage to occur through your existing Google configuration, you can deselect the Google Calendar checkbox on the Hub configuration page. | ||
== Additional Setup == | == Additional Setup == | ||
| − | Various components of X2CRM require additional setup after enabling Hub. Please see the following sections for | + | Various components of X2CRM require additional setup after enabling Hub. Please see the following sections for additional steps in configuring your X2 Hub Services integration. |
=== Google Calendar Sync === | === Google Calendar Sync === | ||
| Line 20: | Line 22: | ||
[[File:ActivateTwoFactor.png|200px|thumb|right]] | [[File:ActivateTwoFactor.png|200px|thumb|right]] | ||
| − | Once the administrator has activated X2 Hub Services, there is an additional step which must be performed before | + | Once the administrator has activated X2 Hub Services, there is an additional step which must be performed before users can enable two factor authentication. From the admin panel, navigate to the 'Advanced Security Settings' page under the Security Settings section. Under "Two Factor Authentication," select "X2 Hub Services" as the active two factor auth credentials, before hitting "Save." Once the two factor auth credentials have been selected, each user will be able to enable two factor authentication for their user login. |
| − | To activate two factor authentication for a particular user, first navigate to the Preferences page. Next, select the checkbox to enable two factor auth. A verification code will be sent to the user's cell phone, which must be entered into the verification text field. If the verification succeeds, next time you login you will be presented with an additional text field to enter your confirmation code. Note: verification codes will be sent to the cell phone number in the user's profile settings. | + | To activate two factor authentication for a particular user, first navigate to the Preferences page. Next, select the checkbox to enable two factor auth. A verification code will be sent to the user's cell phone, which must be entered into the verification text field. If the verification succeeds, next time you login you will be presented with an additional text field to enter your confirmation code. Note: verification codes will be sent to the cell phone number set in the user's profile settings. |
In the event that a user is unable to login to the system after enabling two factor auth, such as if their phone is lost or stolen, please notify the administrator. The administrator has privilege to remove the two factor auth requirement for that user by visiting the user's page in the Users module, allowing the user to login again and reconfigure two factor auth. | In the event that a user is unable to login to the system after enabling two factor auth, such as if their phone is lost or stolen, please notify the administrator. The administrator has privilege to remove the two factor auth requirement for that user by visiting the user's page in the Users module, allowing the user to login again and reconfigure two factor auth. | ||
Latest revision as of 18:51, 7 February 2017
X2 Hub Services is an external connectivity provider to various third-party services, including Google Maps, Google Calendar sync, and two factor auth through Twilio. By configuring X2 Hub Services for your X2CRM instance, you will greatly reduce the amount of time and effort required in configuring and managing credentials for each of the supported providers. This allows you to quickly and easily extend the functionality of your CRM with a wide variety of integrations. Please visit the Products page for purchasing information.
Contents
[hide]Initial Activation
Once you have purchased a subscription to X2 Hub Services, please allow up to 24 hours for review and activation. Once your account has been activated, you will receive an email containing your X2 Hub product key. As admin, navigate to the admin panel and visit the "Configure X2 Hub Integration" page under the X2 Hub Services section.
Paste the product key you received in your activation email into the text field and ensure that "Enabled" is selected. Once you've entered a valid product key and enabled Hub, the status indicator on the Hub integration page should read "Enabled."
On this screen, you will also be presented with checkboxes for the various external services. If for any reason you wish to disable Hub for a particular service and use your existing integration configuration, please deselect the appropriate service before saving. For example, if you wish to enable X2 Hub for Google Maps integration, but would like to restrict Google Calendar usage to occur through your existing Google configuration, you can deselect the Google Calendar checkbox on the Hub configuration page.
Additional Setup
Various components of X2CRM require additional setup after enabling Hub. Please see the following sections for additional steps in configuring your X2 Hub Services integration.
Google Calendar Sync
After the administrator has configured X2 Hub, users will be able to link their Google Calendars as they would ordinarily. Each user will first want to ensure that their Google ID is configured in their profile settings. Once the user's Google ID is registered, they will be able to link a Google Calendar to any of their calendars in X2CRM.
First, either create your new calendar, or update an existing calendar. Then, select "Link to Google Calendar." You will be presented with the Google authorization screen and the required permissions. After accepting, you'll be redirected back to the calendar. Next, revisit the calendar configuration, select your desired Google Calendar from the dropdown of available remote calendars, and hit "Save."
Two Factor Authentication
Once the administrator has activated X2 Hub Services, there is an additional step which must be performed before users can enable two factor authentication. From the admin panel, navigate to the 'Advanced Security Settings' page under the Security Settings section. Under "Two Factor Authentication," select "X2 Hub Services" as the active two factor auth credentials, before hitting "Save." Once the two factor auth credentials have been selected, each user will be able to enable two factor authentication for their user login.
To activate two factor authentication for a particular user, first navigate to the Preferences page. Next, select the checkbox to enable two factor auth. A verification code will be sent to the user's cell phone, which must be entered into the verification text field. If the verification succeeds, next time you login you will be presented with an additional text field to enter your confirmation code. Note: verification codes will be sent to the cell phone number set in the user's profile settings.
In the event that a user is unable to login to the system after enabling two factor auth, such as if their phone is lost or stolen, please notify the administrator. The administrator has privilege to remove the two factor auth requirement for that user by visiting the user's page in the Users module, allowing the user to login again and reconfigure two factor auth.
Troubleshooting Connectivity
If there are any issues when connecting or the status indicator still reads "Disabled," please verify that your server already meets the requirements for running X2CRM. In particular, you'll want to ensure that you have either installed the PHP curl extension, or that your have enabled allow_url_fopen in your php.ini configuration. Furthermore, connectivity to X2 Hub Services requires that outbound network traffic on port 443 is allowed from the server. To verify network connectivity by command line, on your server execute curl https://hub.x2crm.com/index.php/site/ping\?unique_id=KEY, substituting your product key as appropriate.