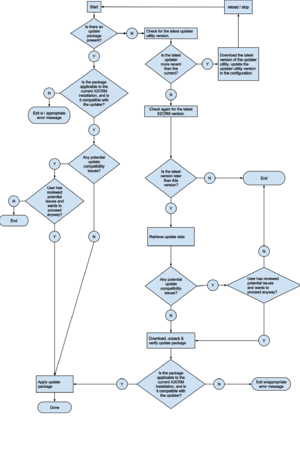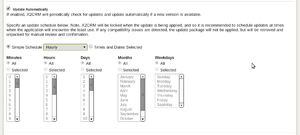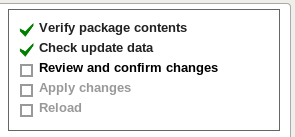© 2015 X2Engine Inc.
Software Updates and Upgrades
Contents
[hide]
Introduction
The following things happen in typical a software update (or upgrade):
- Files that are new in the new version are added
- Files that have been changed in the new version are replaced with the new versions of those files
- Files that are no longer used in the new version are deleted
- Changes to the database are made to make the database compatible with the latest version of X2CRM
- X2CRM data caches are cleared
These operations are typically handled by the updater utility (UpdaterBehavior) and controlled via the in-app web-based updater or the command line updater. This article will cover both how to use said interfaces to the updater, and how to perform updates manually if the need arises, in addition to troubleshooting and recovering from an update that did not complete cleanly.
Update Notifications
To get notified of software updates, unless already using X2CRM Professional Edition, one must first "subscribe" to them. This can be done via checking the box "Notify me of software updates" in the installation form. If X2CRM is already installed, this can be done by going to "Updater Settings" from the Admin page and enabling them. If using Professional Edition, these steps are not not necessary.
Once that has been completed, set the update notification interval as desired in "Updater Settings".
Update Methods
Using the Web Updater
The web updater can be accessed using the link in the notification message at the top of the window in versions later than 3.5.5, or by going to the Admin page and clicking the "Update" button at the top, in earlier versions.
Advantages
It is generally quicker and easier to use, and it does not require shell/SSH access to the web server.
Disadvantages
It is not recommended for use on large installations of X2CRM, i.e. containing over a million records.
Explanation
The inherent weakness of the web updater (or any web-based updater to any web application) is that it must always rely upon web requests to the server, and it thus must perform extremely critical operations for the update all within the scope of a web request. Web requests, it goes without saying, are not always reliable. For example, one's internet connection might get cut off due being on a wireless network and encountering interference. Furthermore, if any operations take an exceedingly long amount of time, e.g. because of the size of the data set on which the update must operate, the web request for those operations may take longer than the configured server timeout (maximum request time). This would potentially cut short the execution of a critical update stage, and thus the update would require manual completion and recovery.
How to use
First, navigate to the web updater page, and do not cancel (stop or hit your browser's "back" button) until the page has loaded. If the updater utility has undergone changes and needs to self-update to be compatible with the software updates server, this is when it will do so.
There are three ways of getting to the updater page. One is to simply click the link given in the update notification flash message, if available. The other is to click on the "Update" button at the top of the admin page. If software update notifications are not enabled, one can manually check for and install an update by going to "Update X2CRM" under "System Settings" in the Admin page.
Next, make a backup of the database (recommended), follow the instructions on the page, and click the "Update" button when ready.
Using the Command Line Updater
This update method uses all of the same thoroughly-tested underpinnings and processes as the web updater, but does so all within a system command to the Yii console.
Advantages
Safer to use, especially for large, mission-critical systems. The success of a software update or upgrade does not hinge upon a web request completing successfully.
Disadvantages
More difficult to use; requires shell access to the web server. The console command must be run as the same system user that owns all the files and directories of X2CRM, in order to circumvent permission issues.
How to use
While in via SSH, or in a terminal emulator, or in a script, run the following command in the protected subdirectory of X2CRM:
./yiic update app
Note the following optional arguments to the command line updater:
- --force
- Use "1" for this option (i.e. --force=1) to proceed with the update even if compatibility issues were detected. Default: 0 (halt if compatibility issues were detected).
- --backup
- Use "1" to specify that a database backup should be performed first before updating, "0" to proceed without creating a backup first. Default: 1.
- --lock
- Use "1" to specify that the application should be locked during the final installation of the update package to prevent use, "0" to permit use even when changes to the app are being applied. Default: 0.
If running the command gives you the following message:
The updater is now up-to-date and compliant with the updates server. Re-run the command to proceed.
That indicates that the updater first needed to self-update, and succeeded in doing so. You should then run the same command again to complete the update.
Using the Automatic Updater
This method uses the command line updater, but runs the command on your behalf using the local cron daemon. To configure, go to the Updater Settings Page, check the box titled "Update Automatically", and save. If you have Professional Edition, you can manage the update schedule in addition to other automated tasks from the Cron Table settings page, which can also be found under "System Settings" in the Admin page.
Advantages
Automates the entire process of updating.
Disadvantages
Only available on UNIX-like systems that have a cron daemon, and which permit user access to the cron table.
Performing "Offline" Updates
In some server environments, the updater may not be able to access the updates server by itself, due to (for example) the PHP or network configuration, or because the "zip" PHP extension (requried) is unavailable or has been disabled. It is in these situations necessary to download the update package manually, unpack on the server (or unpack and upload the files to the server), and then run the updater. When performing updates in this way, the updater will not need to access the updates server, but will use the manually-downloaded and extracted package files present in the local filesystem.
Obtaining the Update Package
First, use the link in the updater settings page entitled "Latest Update Package for Version..." to download the update package If the link in the updater settings page does not work, use the following URL to download the update package (if using Open Source Edition), replacing {version} with your X2CRM installation's version:
https://x2planet.com/installs/updates/{version}/none
If using Professional Edition, and your download link is not working, contact customer support.
Unpacking the Update
The update package will be a zip archive. The contents of this archive must be extracted into a folder called "update" in the web root of the CRM. So, in other words, after extracting and uploading to the server, there should be a folder called "update" alongside "protected", "assets", "framework" (etc) containing the following (from the base level of the zip archive):
- manifest.json
- A file containing important data to be used by the updater
- contents.md5
- A message digest file containing MD5 checksums of all files in the archive excluding itself.
- source
- A directory, whose internal structure mimics that of X2CRM, containing files that were changed in the update. If there were no files changed (i.e. only database changes were in the update), this directory will not be present.
- data
- A directory containing flat data files. These files are typically not used by the updater, but are useful if performing manual updates or recovery.
Applying the Update
After unpacking, if you run the command line updater, it should (if no problems arise, i.e. incompatible package version) apply the update straight away. Otherwise, log into X2CRM, and you should see a system flash message notifying you of an update in progress. This message shows up whenever there is an update package folder ("update") present on the server. If you then go to the updater page, once the page has finished loading, you should see that there only remain the steps "Review and confirm changes", "Apply changes" and "Reload" remain to be completed. To complete the update, when ready, click "Update"; otherwise, to delete the "update" folder and cancel the update, click "Cancel" either on the updater page or in the system flash message.
Performing Updates Manually
While it is preferable to avoid manually applying changes to X2CRM, and you may never need to, it may in some circumstance or another actually be necessary to do so. For all such situations, the raw update data files generated by the X2CRM update build process are bundled with every update package to help you perform the operations described in "Introduction". This section will describe how to perform each, by itself